Go 有多種安裝方式,你可以選擇自己喜歡的。這裡我們介紹三種最常見的安裝方式:
這邊我們選最方便的「標準套件安裝」
首先進到GO首頁
點選「Download GO」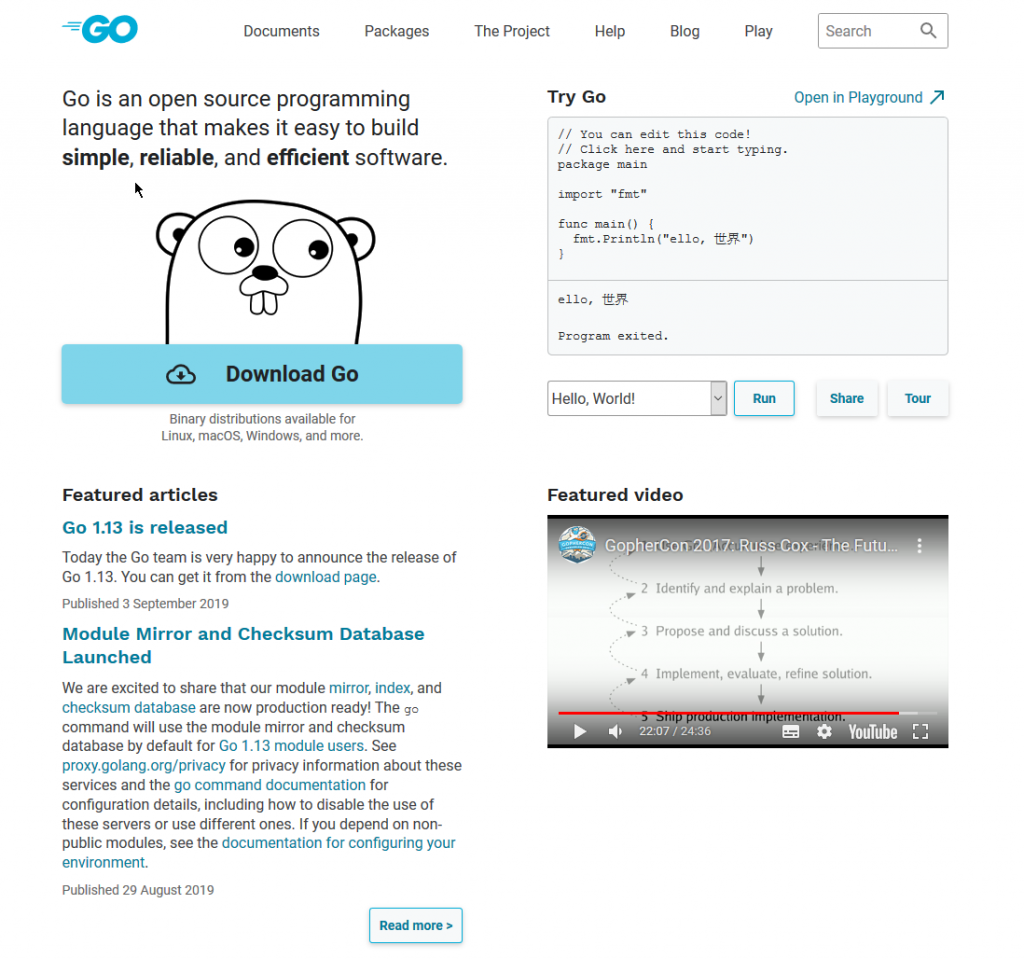
下載最新穩定1.13版本的GO
如果是-64位元請下載「go1.13.windows-amd64.msi」
-32位元請下載「go1.13.windows-386.msi」
(下面會介紹如何判別作業系統是64or32位元)
Windows會預設安裝目錄 C:\Go\ 不要更改它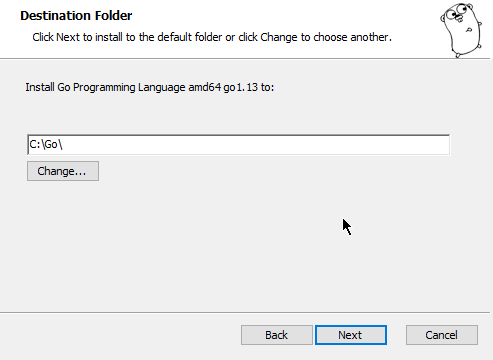
如擁有舊的GO版本 請先remove移除舊的版本 再進行安裝
在執行中輸入 cmd 開啟命令列工具,在提示符下輸入 go,檢查是否能看到 Usage 資訊。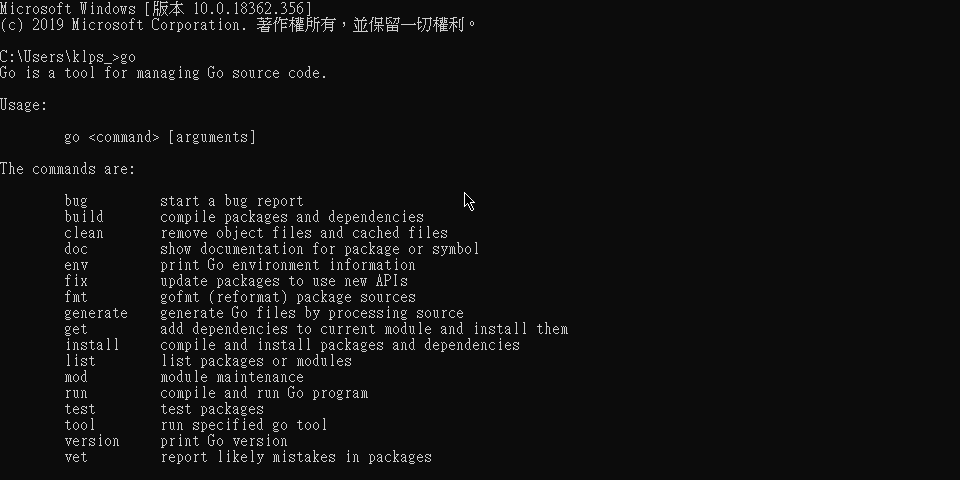
建立目標workspace , %USERPROFILE%\go
例如圖中的klps_/go
新增src/hello 在此目錄
新增一個檔名叫 hello.go
內容應該是這樣的
package main
import "fmt"
func main() {
fmt.Printf("hello, world\n")
}
用cmd開啟並輸入(%USERPROFILE%為使用者資料夾名稱)
C:> cd %USERPROFILE%\go\src\hello
C:\Users\klps_\go\src\hello> go build
若成功 輸入hello後應能看到執行結果
C:\Users\Gopher\go\src\hello> hello
hello, world

那就大公告成了!
如何判斷自己的作業系統是 32 位還是 64 位?
我們接下來的 Go 安裝需要判斷作業系統的位數,所以這小節我們先確定自己的系統型別。
Windows 系統使用者請按 Win+R 執行 cmd,輸入 systeminfo 後 Enter,稍等片刻,會出現一些系統資訊。在“系統型別”一行中,若顯示“x64-based PC”,即為 64 位系統;若顯示“X86-based PC”,則為 32 位系統。
Mac 系統使用者建議直接使用 64 位的,因為 Go 所支援的 Mac OS X 版本已經不支援純 32 位處理器了。
Linux 系統使用者可透過在 Terminal 中執行命令arch(即uname -m)來檢視系統資訊:
64 位系統顯示
x86_64
32 位系統顯示
i386
部份內容參照官網及https://github.com/astaxie/build-web-application-with-golang/blob/master/zh-tw/01.1.md#%E5%A6%82%E4%BD%95%E5%88%A4%E6%96%B7%E8%87%AA%E5%B7%B1%E7%9A%84%E4%BD%9C%E6%A5%AD%E7%B3%BB%E7%B5%B1%E6%98%AF-32-%E4%BD%8D%E9%82%84%E6%98%AF-64-%E4%BD%8D
